Have you heard of Oculus VR? Many Oculus software installations default to the system drive, typically the C: drive, which can be problematic. To compound matters, Oculus Rift apps and games cannot be saved to different drives and must be installed on the same drive as the Oculus software.
To free up space, users must backup Oculus and restore it to another drive, or use AOMEI vrBackupper, a tool specifically designed to backup, restore and move Oculus Rift installations, games and applications to a different drive. This tool provides an effective solution to address low disk space issues on the C drive.
Suggested – AOMEI Backupper Review
How To Backup And Restore Oculus With AOMEI vrBackupper?
Step 1
Download , install and run vrBackupper. Then click the “Backup Restore Oculus” tab.
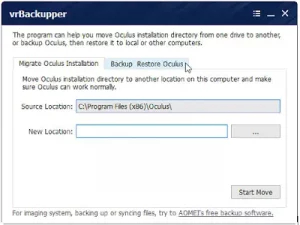
Step 2
Here you can choose “Backup Oculus installation directory” or “Only backup games and apps in Oculus installation directory”. No matter which one you choose, the program will automatically detect the “Source Location”. You just need to click the “…” button to select where to save the backup.
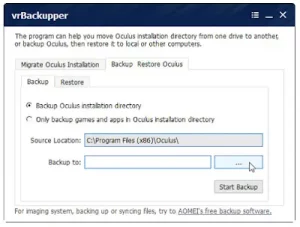
Step 3
Click “Start Backup”.
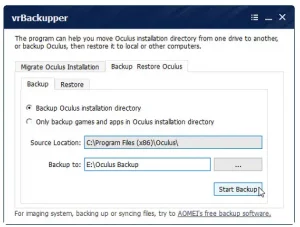
AOMEI vrBackupper also allows you to restore Oculus to another computer, which is also the default setting. You do not have to specify the destination location one by one and all these folders will be restored to the original location in one go.
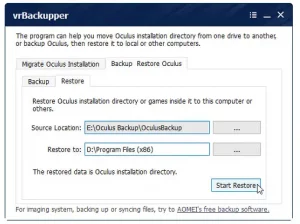
Final Words
AOMEI vrBackupper provides a hassle-free solution for backing up and restoring all data in the Oculus Rift installation directory, as well as facilitating the relocation of said directory to a different drive.
Suggested – How To Merge Partitions On Windows?
If you require backup and restoration for files/folders, system, partitions, or disks, AOMEI Backupper is the recommended tool to use. This versatile backup program offers full, incremental, and differential backup options. Give it a try without hesitation!
Leave a Reply