Why do people convert audio files to WAV? In today’s digital life, the problem of incompatible audio formats happens from time to time.
For example, Windows Media Player cannot play DTS files, Audacity cannot import M4A files, and APE is only compatible with a few players.
In order for these audio files to play smoothly on your device, the recommended solution is to convert them to WAV (a lossless audio format that maintains the original sound quality and is supported by a wide range of players).
WAV is also the mainstream choice for audio editing in Audacity, Adobe Audition, and other programs.
There are many audios to WAV converters on the market, but finding a useful one is time-consuming.
With that in mind, this guide will provide quick and easy options for changing files to WAV. Let’s get started.
Suggested – How To Convert Videos For Old TVs/PSP/Low-End Devices?
How To Convert Audio To WAV With Ease?
With WonderFox HD Video Converter Factory Pro, you can convert audio files to WAV easily and quickly. This converter software supports batch mode which enables you to add and convert multiple audio files at the same time.
Meanwhile, it provides many output configuration options in the “Parameter Settings” section, where you can change the audio bitrate, sample rate, channel and volume level. Simple audio trimming and splitting is also possible.
Apart from converting local files from almost all audio formats to WAV, HD Video Converter Factory Pro also allows you to download online sound files and convert them to WAV, MP3, OGG, M4A, FLAC and more. For example, convert any music to WAV.
Step 1:
Launch HD Video Converter Factory Pro.
Select “Converter” on the main interface and click “Add Files” to import audio files from your computer. Alternatively, you can drag and drop them into the software.
Step 2:
Select “WAV” as the output format.
Click the format image on the right side of the window, go to the “Audio” tab, and click WAV to select it as the output format.
If you have advanced requirements for output audio settings, please press the parameter setting button to adjust.
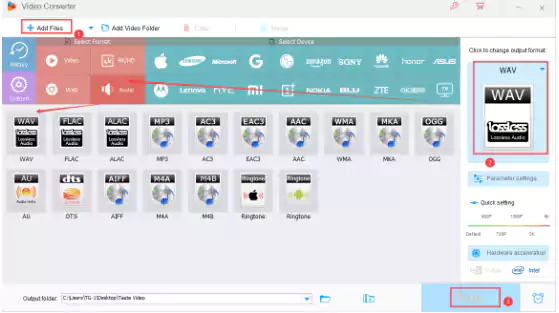
Step 3:
Convert audio to WAV.
Click the inverted triangle button at the bottom of the window to specify the output path. Finally, press “Run” to start the conversion.
The audio to WAV process will be completed in no time. After that, you can play music on your player and device without any hassle.
Final Words
In this article, the most effective method of converting audio to WAV is shared, you can try to use it to convert your audio files, not only that, but also video files. What’s more, it can also edit video files like merge, watermark, cut, crop, trim m4v files, etc. Recording screens and creating GIFs are also two of its highlights.
Leave a Reply