In this tutorial, You will learn How to lock or hide a folder or file in Windows 10 without any software?
You would agree with me that Whenever someone other than you uses your PC in your absence, He curiously or suspiciously sees every files or folders. And If He is a criminal mind, He will definitely copy or steel your private data.
There are many Who suggest to use folder option or File Explorer Option to hide desired files and folders. Well sometimes It works but mostly It can easily be exploited and your files or folders can be seen, modified, copied and even deleted.
Also Read – Stop Automatic Updates On Windows 10
A techie person with knowledge on how things work in a Windows PC can unhide or show your hidden files or folders. In short, We can’t call it a safe way to protect your private data.
Using a folder or file locker software is a best, easy and safe option to protect data you don’t want others see. But there are many who don’t want to use any software and today’s video is for those.
Hide A Folder/File In Windows 10 Using Command Prompt
I will be using a CMD command to hide files or folders that even File Explorer Option can’t show hidden files.
WARNING
Keep in mind one very important thing before We get started. This method is not for those Whose memory is weak. Once you forgot file or folder name and location, You will not be able to access hidden files or folders.
Let,s Get Started
I’m going to hide and unhide this folder by using command prompt. Click start menu and type in CMD.
Click on it to launch command prompt.
Ways To Get File Or Folder’s Location
Here you need two things, command prompt hide and show commands and file or folder location you want to hide.
These are hide and show commands. There are two ways to get file or folder’s location.
Simplest way is drag your desired file or folder and drop into command prompt.
Other way is manually write the location like this. You can get location by going into property as well.
To get file’s location, just add \backslash and file name after location and don’t forget to add filename extension If you want to hide a file. For example, I have a folder in Drive F and there is a text file inside that folder. The location will be like
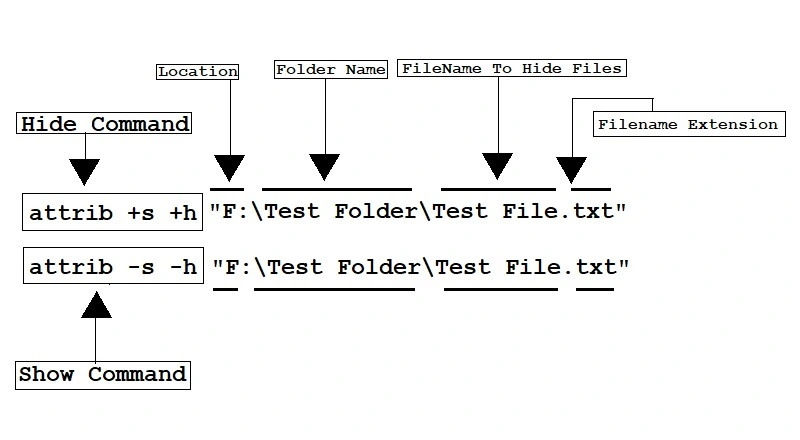
Show And Hide Commands
attrib +s +h F:\Test Folder/Test File.txt
attrib -s -h “F:\Test Folder\Test File.txt”
You need to put quotation marks before and after file or folder,s location. I would again suggest to write down the location and commands on a piece of paper.
Let me show you how you can hide and show files and folders. Write this command in command prompt and the location or drag and drop a file or folder and hit Enter.
This text file is now hidden. To make it visible, You need this command and the location.
Final Words
I trust this concise guide was helpful and that you’ve located what you needed. Feel free to utilize the comments for assistance should any issues arise; I’ll endeavor to assist promptly.
Please give this video tutorial a like If It helps and Subscribe to help me make more informative and useful videos.
Leave a Reply